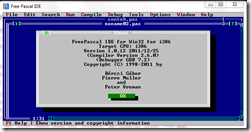1.1. Sejarah Pascal
Bahasa Pascal
adalah bahasa pemrograman tingkat tinggi yang berorientasi pada segala
tujuan, dirancang oleh Professor Niklaus Wirth dari Technical University
di Zurich, Switzerland. Nama pascal diambil sebagai penghargaan
terhadap Blaise Pascal, ahli matematik dan philosopi terkenal abad 17
dari Perancis
Ketika Pascal didesain, telah ada sekian banyak
bahasa pemrograman, namun hanya sedikit yang digunakan secara luas:
FORTRAN, C, Assembler, COBOL. Ide kunci dari bahasa baru ini adalah
urutan, yang diatur melalui konsep tipe data yang sangat kuat, dan
memerlukan deklarasi dan kontrol program yang terstruktur. Bahasa ini
juga didesain untuk menjadi alat bantu pengajaran bagi siswa kelas
pemrograman.
Kompiler Pascal dari Borland yang begitu
terkenal diseluruh dunia, dikenal dengan nama Turbo Pascal,
diperkenalkan pada tahun 1983, mengimplementasikan "Pascal User Manual and Report"
oleh Jensen dan Wirth. Kompiler Turbo Pascal telah menjadi salah satu
dari kompiler terlaris sepanjang masa, dan membuat bahasa ini sangat
populer pada platform PC, dikarenakan keseimbangan antara kemudahan
penggunaan dan kemampuan/kekuatan.
Turbo Pascal memperkenalkan suatu Integrated Development Environment
(IDE) dimana Anda dapat mengedit code (dalam sebuah editor yang
kompatibel dengan WordStar), menjalankan kompiler, melihat kesalahan
yang ada, dan melompat kembali ke baris yang mengandung kesalahan
tersebut. Hal ini mungkin kedengarannya sangat sepele pada dewasa ini,
tapi pada masa sebelumnya Anda harus keluar dari editor, kembali ke DOS;
menjalankan kompiler dari command-line, menuliskan nomor baris yang
salah, membuka editor dan melompat ke baris tersebut.
Bahasa
Pascal merupakan bahasapemrogrmam profesional juga merupakan sarana yang
sangat ideal untuk mengembangkan program-program Pascal. Paket Turbo
Pascal meliputi beberapa fasilitas pemrograman yang saling berkaitan:
- Versi dari bahasa Pascal yang cepat, cakap dan ampuh
- Perpustakaan unit yang menyediakan sejumlah besar prosedur dan fungsi yang dapat Anda gunakan dalam berbagai program
- Compiler yang menghasilkan program bahasa mesin yang cepat dari kode Pascal Anda
- Debuger yang memungkinkan Anda untuk menelusuri penampilan program baris demi baris, meneliti perubahan nilai variabel dan ekspresi sewaktu penampilan berlangsung.
- Fasilitas lingkungan pengembangan dalam bentuk menu yang memadukan elemen ini dalam memperlancar proses penyuntingan, pengujian dan penyempurnaan program Pascal.
- Dukungan grafis dan animasi yang sangat profesional
1.2. Program
Secara
umum yang disebut dengan program adalah kumpulan instruksi atau
perintah yang disusun sedemikian rupa sehingga mempunyai urutan nalar
yang tepat untuk menyelesaikan suatu persoalan. Dengan demikian ada
beberapa hal yang perlu diperhatikan dalam penyusunan program, khususnya
aspek-aspek yang menyangkut aturan-aturan penulisan program. Hal ini
penting untuk dipelajari karena untuk satu bahasa dengan bahasa lain
aturan ini berbeda. Dengan memahami aturan-aturan tersebut diharapkan
program yang tersusun akan bisa dijalankan dengan baik dan memberikan
hasil seperti yang diharapkan.
Untuk membantu memahami aliran
nalar dan data dari sebuah program, seringkali kita harus menggunakan
alat bantu yang berupa grafik atau simbol-simbol yang menggambarkan
kegiatan-kegiatan yang ada pada sebuah program. Alat bantu ini disebut
dengan bagan alir (flow chart)
1.3. Struktur Program Pascal
Program
pascal adalah program yang terstruktur, ada aturan khusus dalam
penulusan program pascal, secara umum, struktu program Pascal adalah
seperti berikut ini :
|
Program STUKTUR_PROGRAM; { Nama Program }
Uses ...... {Deklarasi piranti}
Label {Deklarasi label}
Conts {Deklarasi konstanta}
Type {Deklarasi tipe data}
Var {Deklarasi Variabel }
Procedure SATU;
Begin
....
...
End;
Procedure DUA;
Begin
...
...
End;
Function KESATU;
Begin
....
....
End;
Begin { Awal Program Utama }
.
{Statemen-statemen program }
End. {Akhir Program }
|
Program
bisa diawali dengan nama program, diikuti dengan deklarasi piranti,
deklarasi variabel dan sebagainya, deklarasi prosedur dan fungsi sama
dengan deklarasi program utama. Artinya baik prosedur atau fungsi juga
bisa mempunyai deklarasi label, konstanta dan lain-lain, yang berbeda
dengan deklarasi yang diperuntukan bagi program utama.
1.4. Lingkungan Pascal
Untuk menjalankan program Turbo Pacal dapat dilakukan dengan beberapa cara, diantaranya :
- Windows Explorer,
Jika
Anda bekerja dalam Harddisk komputer Anda, setelah Program Turbo
Pascal ini di Install ke Drive C: Akan terdapat direktori bernama C:\TP,
kemudian dengan menggunakan Windows Explorer, silahkan Anda masuk ke
direktori tersebut:
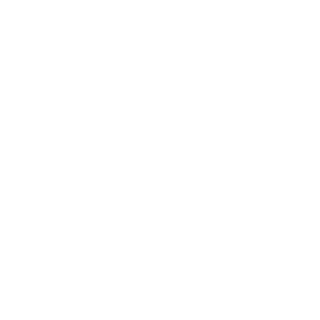
Di
dalam direktori TP akan terdapat beberapa subdirektori yaitu: Kompiler
Turbo Pascal disimpan dalam subdirektori BIN, jika Anda akan menjalankan
Turbo Pascal, maka Anda harus masuk dulu ke dalam sub direktori BIN,
kemudian double click file tpx.exe atau Icon
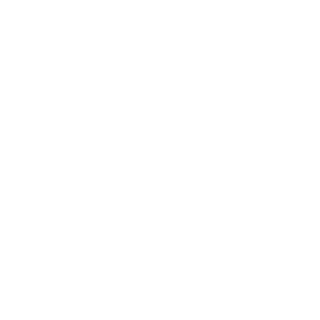
b. Command Prompt.
Jika
Anda ingin menjalakan Turbo Pascal dari Command Prompt, Dari Windows
Xp, pilih Start,All Program, Accessories, Command Prompt.
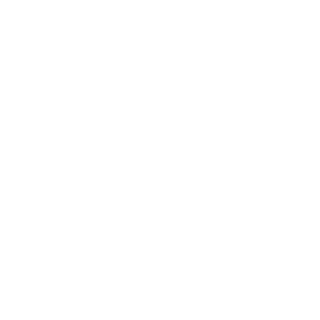
Dari jendela Command Prompt, ketik:
- CD\
- C:\>CD TP
- C:\TP>CD BIN
- C:\TP\BIN>TURBO
Dari kedua cara tersebut kemudian akan ditampilkan layar pembuka Turbo Pascal seperti berikut:
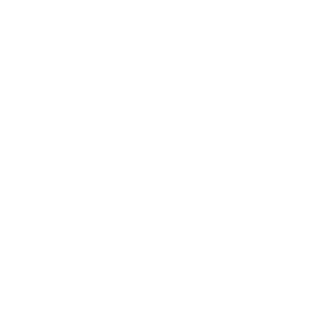
Gambar 1.1. Layar Pembuka Turbo Pascal
Dari
layar di atas, terlihat beberapa pilihan menu dan fungsi tombol yang
dapat Anda gunakan, berikut ini akan dijelaskan secara singkat mengenai
menu tersebut.
1.4.1. Menu File
Untuk
mengaktifkan menu FILE, dapat dilakukan dengan menggunakan mouse atau
keyboard Jika menggunakan Mouse Anda tinggal meng-klik menu tersebut,
tetapi jika dengan keyboard Anda harus menekan tombol Alt+F.
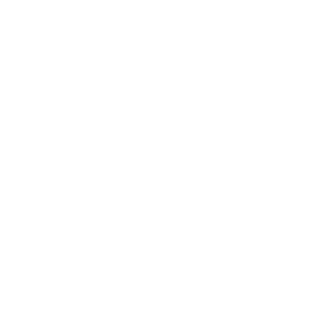
Gambar 1.2. Submenu pada menu File
Pilihan-pilihan yang ada pada menu ini adalah :
- New
Pilihan
ini digunakan untuk membuka jendela yang baru, dimana Anda dapat
memakai jendela ini untuk menuliskan program yang baru. Program yang
akan ditulis diberinama sebagai program yang baru dengan nama
NONAME00.PAS. Nama ini bisa diubah pada saat program tersebut disimpan
- Open (F3)
Pilihan ini digunakan untuk memanggil program dari dalam disk ke dalam jendela yang aktif. Anda dapat menggunakan wildcard
Untuk menampilkan nama-nama program yang ada pada suatu disk. Setiap
program yang berlainan akan ditempatkan pada jendela yang berlainan
pula.
- Save (F2)
Pilihan
ini digunakan untuk menyimpan program yang ada dalam editor ke dalam
disk. Jika program tersebut masih bernama NONAME00.PAS, Turbo Pascal
akan menanyakan Anda nama apa yang akan diberikan pada program yang akan
disimpan tersebut. Pilihan ini mempunyai Hot-Key tombol F2.
- Save as ....
Pilihan
ini digunakan untuk menulis program menjadi berkas berkas yang baru
atau mengganti (overwrite) berkas yang sudah ada dalam disk. Jika nama
yang Anda berikan sudah dalam dalam disk, akan muncul pertanyaan
verifikasi penggantian nama
- Save all
Pilihan ini digunakan untuk menyimpan semua program yang ada di dalam desktop tanpa membersihkan desktopnya.
- Chang dir ....
Pilihan ini digunakan untuk dari satu direktori ke direktori yang lain.
- Pilihan ini digunakan untuk mencetak listing program dari program yang ada pada jendela yang aktif
- Printer Setup
Digunakan
untuk mengatur jenis printer yang Anda gunakan untuk mencetak listing
program Turbo Pascal. Setup standar yang digunakan adalah EPSON, Anda
dapat mengubahkanya disesuikan dengan jenis printer yang Anda gunakan
yang didukung oleh Turbo Pascal
- DOS shell
Digunakan
untuk keluar sementara dari Lingkungan Turbo Pascal menuju prompt DOS.
Untuk kembali masuk ke-lingkungan Turbo Pascal Anda tinggal mengetikan
perintah EXIT. Pilihan ini sagat berguna terutama jika Anda ingin
menjalankan perintah-perintah dos, seperti FORMAT, DIR, DEL dan
sebagainya tanpa meninggalkan Turbo Pascal.
- Exit (Alt+X)
Pilihan ini digunakan untuk keluar dari Turbo Pascal dan kembali ke Prompt DOS pada direktori yang sedang Anda gunakan.
1.4.2. Menu Edit
Pilihan-pilihan yang ada pada menu Edit terutama digunakan untuk
meng-copy dan menghapus teks yang ada pada sebuah jendela dan dapat juga
digunakan untuk meng-copy tekst dari satu jendela ke jendela lainnya.
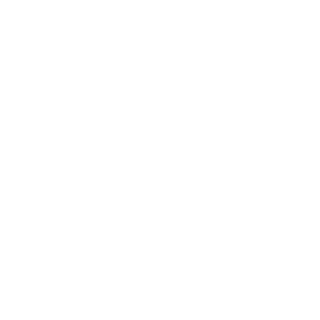
Gambar 1.3. Pilihan pada menu Edit
- Undo (Alt+Bksp)
Pilihan ini digunakan untuk membatalkan perubahan yang baru saja dilakukan
- Redo
Pilihan ini merupakan kebalikan dari Undo, digunakan untuk membatalkan perubahan yang baru saja dilakukan oleh Undo.
- Cut (Shift+Del)
Pilihan
ini digunakan untuk menghapus teks yang sudah di tandai dan diletakan
didalam clipboard (tempat penampungan sementara dari teks)
- Copy (Ctrl+Ins)
Pilihan ini digunakan untuk meng-copy teks yang sudah ditandai ke dalam Clipboard
- Paste (Shift+Ins)
Pilihan ini digunakan untuk menyisipkan teks dari clipboard ke jendela yang dibuka.
- Clear (Ctrl+Del)
Pilihan ini digunakan untuk menghapus teks yang sudah ditandai.
- Show Clipboard
Pilihan ini digunakan untuk menampilkan isi clipboard
1.4.3. Menu Search
Pilihan ini digunakan untuk mencari dan atau mengganti teks, mencari
nama prosedur atau fungsi dan mencari lokasi kesalahan.
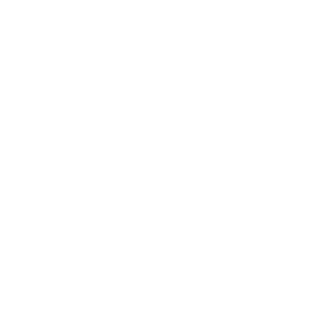
Gambar 1.4. Pilihan pada menu Search
- Find
Pilihan
ini digunakan untuk mencari suatu kata atau kalimat dalam program.
Pencarian bisa dilaksanakan dari posisi kursor atau dari awal program
dan bisa dilakukan secara mahu (forward) atau mundur (backward)
- Replace
Pilihan
ini digunakan untuk mencari dan kemudian mengganti kata atau kalimat
dengan kata atau kalimat yang lain. Penggantian bisa dilakukan dengan
terlebih dahulu menunggu konfirmasi dari pemakai atau bisa langsung
diganti tanpa konfirmasi.
- Search again
Pilihan
ini digunakan untuk mencari kata atau teks sama seperti kata atau
kalimat yang terakhir dicari, sehingga pemakai tidak perlu memasukan
lagi kata atau kalimat yang akan dicari.
- Go to line number .....
Pilihan ini digunakan untuk memindah kursor pada posisi baris tertentu
- Show last compiler error
Menampilkan pesan kesalahan kompilasi
- Find error
Mencari kesalahan
- Find Procedure
Mencari nama prosedur
1.4.4. Menu Run
Pilihan yang ada pada menu RUN digunakan untuk mengeksekusi program
Anda, mereset program, melihat hasil eksekusi program dan lain-lain.
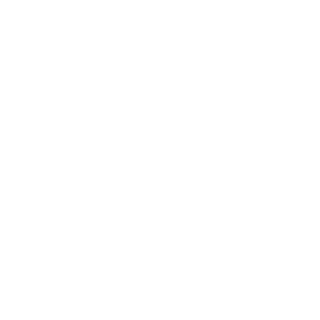
Gambar 1.5. Pilihan pada menu Run
- Run (Ctrl+F9)
Digunakan
untuk mengeksekusi program. Pada saat pertama kali, eksekusi akan
dimulai dari awal program. Tetapi jika kemudian ditekan tombol
Ctrl+Break, maka dengan memilih pilihan ini lagi, eksekusi akan dimulai
dari posisi dimana eksekusi semula dihentikan.
- Step Over (F8)
Pilihan
ini digunakan untuk mengeksekusi program perbaris, tetapi jika ada
prosedur dan fungsi maka akan dijalankan semuanya sekaligus tidak
per-baris.
- Trace into (F7)
Pilihan
ini digunakan untuk mengeksekusi baris berikutnya jika ada pemanggilan
ke suatu sub rutin, maka pelacakan akan dimulai dari awal subrutin
tersebut dan juga akan memuat berkas-berkas include jika dimungkinkan.
- Goto cursor (F4)
Digunakan
untuk melanjutkan eksekusi program dimulai sampai baris dimana kursor
berada pada statemen yang bersifat unexecutable, misalnya spasi atau
baris komentar, maka eksekusi akan dilanjutkan pada baris berikutnya
yang bersifat executable.
- Program reset (Ctrl+F2)
Pilihan
ini digunakan untuk mereset kondisi eksekusi program. Dengan kata lain,
setelah pilihan ini dipilih dan program di eksekusi lagi, maka eksekusi
akan dimulai lagi dari awal program.
- Parameter ...
Pilihan ini digunakan untuk menampilkan paramater yang dikirim oleh suatu program
1.4.5. Compiler
Pilihan yang ada pada menu Compile digunakan untuk mengatur bagaimana sebuah program dikompilasi.
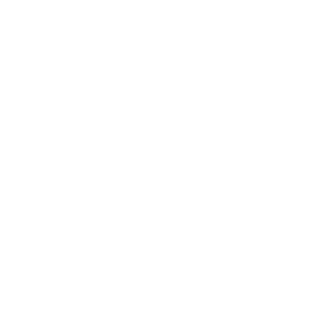
Gambar 1.6. Pilihan pada menu Compile
- Compile (Alt+F9)
Pilihan ini sebenarnya merupakan perintah. program yang berada dalam jendela yang aktif akan dikompilasi
- Make (F9)
Pilihan
ini digunakan untuk mengaktifkan built ini Make. Jika berkas primer
telah diberi nama, maka berkas ini akan dikompilasi. Turbo Pascal akan
memeriksa apakah berkas tersebut berisi nama berkas lain. Pilihan ini
sangat berguna jika terdapat beberapa program yang secara fisis terpisak
tetapi secara logika merupakan satu kesatuan.
- Build
Pilihan ini digunakan untuk mengkompilasi kembali semua berkas.
- Destinantion (memory)
Pilihan ini digunakan untuk memilih apakah hasil kompilasi akan disimpan dalam disk atau dalam memori.
- Primary file
Digunakan untuk menyatakan bahwa berkas .PAS akan dikompilasi pada saat Make (F9) atau Build diaktifkan
- Clear Primary file
Digunakan untuk menghilangkan atau membersihkan berkas .PAS akan dikompilasi pada saat Make (F9) atau Build diaktifkan
- Information
Digunakan untuk menampilkan Informasi mengenai file yang sedang di kompilasi
1.4.6. Debug
Pilihan yang ada pada menu debug terutama digunakan untuk melacak
nilai-nilai perubah, mencari letak suatu fungsi atau rposedur dan
lain-lain, Anda akan sering mempergunakan menu ini, jika Anda sudah
mengerjakan program yang berhubungan dengan memory dan register.
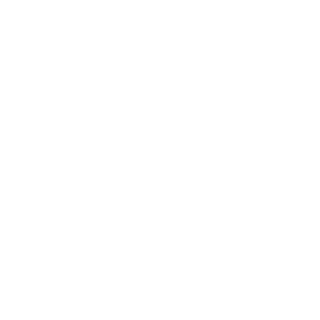
Gambar 1.7. Pilihan pada menu Debug
1.4.7. Tools
Pilihan yang ada pada menu Tools terutama digunakan untuk menampilkan pesan yang dikeluarkan oleh compiler
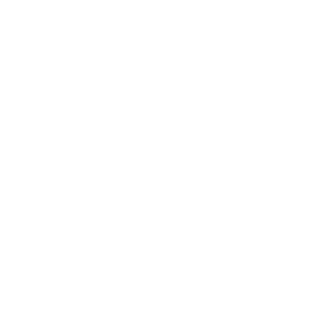
Gambar 1.8. Pilihan pada menu Tools
1.4.8. Options
Pilihan yang ada pada menu Option terutama digunakan untuk mengatur
konfigurasi Turbo Pascal untuk mengoptimalkan fasilitas-fasilitas yang
disediakan.
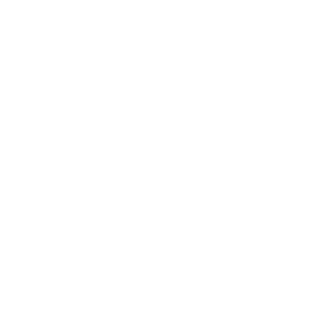
Gambar 1.9. Pilihan pada menu Options
1.4.9. Windows
Pilihan yang ada pada menu Windows terutama digunakan untuk memilih
atau mengaktifkan jendela-jendela tertentu, mengatur posisi jendela dan
lain-lain.
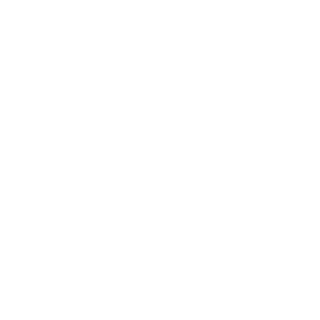
Gambar 1.10. Pilihan pada menu Windows
1.4.10. Help
Pilihan yang ada pada menu Help terutama digunakan untuk menampilkan on-line-help menurut kategori pertolongan yang akan dilihat
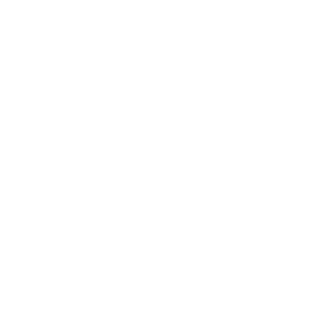
Gambar 1.11. Pilihan pada menu Help
1.5. Free Pascal
Free
Pascal adalah compiler Pascal tersedia dalam bentuk 32 dan 64 bit.
Sistem operasi yang mendukung free pascal adalah Linux, FreeBSD, NetBSD,
DOS, Win32, OS2, BeOS, SunOS (Solaris), QNX dan Classic Amiga, Anda
dapat menggunakan dan mendownload Software FreePascal dari www.freepascal.org
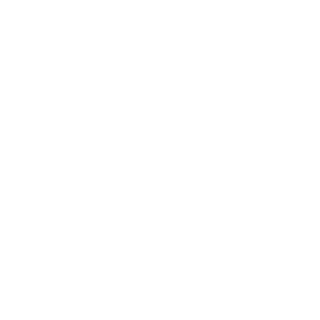
Gambar 1.12. Jendela IDE Free Pascal
Menggunakan
FreePascal, hampir sama dengan menggunakan Turbo Pascal, Integrated
Development Environment sama persis dengan Turbo Pascal 7.0 .
1.6. Program Pascal
Sebuah program Pascal yang paling sederhana adalah program yang hanya
terdiri dari sebuah bagian pernyataan saja. Bagian pernyataan (Statement part) merupakan bagian yang terakhir dari suatu blok. Bagian ini diawali dengan kata cadangan (reserverd word) Begin dan diakhiri dengan kata cadangan End.
Pada Dasarnya suatu program Pascal yang paling sederhana dapat berbentuk:
Begin
End.
Contoh Program 1.1.
- Uses Crt;
- Begin
- Clrscr;
- Writeln(‘Belajar Pascal ...!!!’);
- End.
Sumber: http://taryana.blog.unikom.ac.id/mengenal-ide-turbo.h5